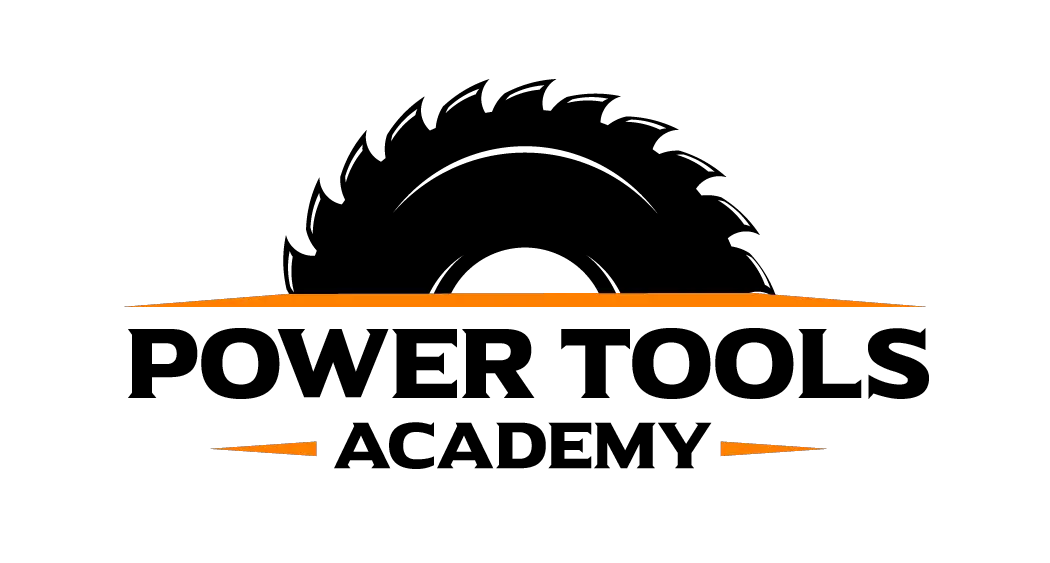In order to safely and confidently use your DeWalt drill, you need to understand what the various switches and settings are on the machine. So if you’re wondering what the switch is on the top of the DeWalt drill, don’t worry! We have everything you need to know right here.
The switch on the top of your DeWalt drill is the speed setting. Most often, you will see the numbers 1 and 2 next to the switch, but on some newer models, there may be 3 settings.
In this article, we are going to step through what the switch on the top of DeWalt drills control, as well as a few of the other switches on the machine that you should be aware of in order to confidently and safely use your drill. So keep reading; you will be an expert in no time!
What Does the Switch on Top of DeWalt Drill Do?
When it comes to understanding power tools, sometimes it can be confusing to understand the various switches and settings. However, it is absolutely vital that you do understand your DeWalt tool in order to safely use it!
The switch on top of your DeWalt drill is the speed setting. While most DeWalt speed settings have only two options, 1 and 2, some newer options also have a setting 3 you can use.
Now, although it might be clear that the speed setting switch controls the speed of the drill in use, it’s also important that you fully understand what the speed settings should be used for.
Why Is the Speed Setting on DeWalt Drill Important?
The speed setting, or the switch on top, of a DeWalt drill is important because if you use the wrong setting, you could harm yourself, the material you’re working with, or even damage the drill itself.
Therefore, you should know what flipping this switch from the 1 to the 2 means for your drill!
- Setting 1: The low-speed and high torque option and is best for screwing screws.
- Setting 2: A high-speed and low torque option, best for drilling holes.
While you should get to know your DeWalt drill to better understand which setting should be used for which project, at least you now have a baseline to get started.
However, understanding what each option on the switch should be used for is just half of the information. You also need to know how to safely change the setting.
How to Safely Change the Speed Setting on DeWalt Drill
To safely change the speed setting on a DeWalt drill, it is absolutely essential that you wait to do so until the drill has completely stopped spinning.
If you do not wait until the machine has stopped, you could damage the gears. This will not only cause problems the next time you want to switch the speed setting, but it can also cause lasting damage to the drill and shorten its lifespan.
Once the drill has stopped, it should be extremely easy to just flip the switch from 1 to 2 or the other way around!
However, if the speed switch on the top of your DeWalt drill isn’t easy to move or you cannot do so at all, you will need to contact DeWalt to find out if a technician can solve the problem.
Where Is the Direction Switch on a DeWalt Drill?
A common misconception among new DeWalt drill users is that the switch on the top of the drill is the direction switch.
And although you now know that the switch on the top of a DeWalt drill is the speed setting, you might still be wondering where the direction switch can be found.
On most DeWalt drills, the direction switch is on the side of the handle. It is a small black toggle that can be moved forward towards the drill or backwards toward your hand.
It’s important to know where the direction switch is as you will need it when screwing or unscrewing anything with your DeWalt drill. And luckily now you do!
Final Thoughts
As promised, you are now an expert on the switch on the top of your DeWalt drill!
But just in case you forgot: The switch on the top of a DeWalt drill is the speed setting. It usually has two options, but some new drills will have three.
And you also know what the speed settings should be used for, how to safely change them, and even where to find the directional switch on your DeWalt drill so you can get back to the project at hand!